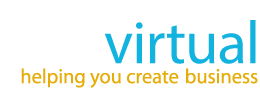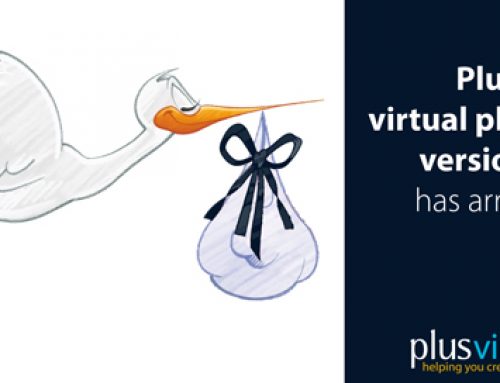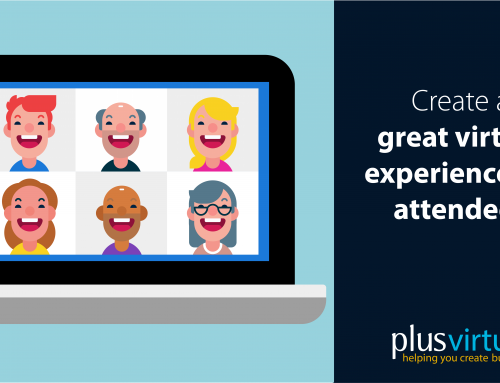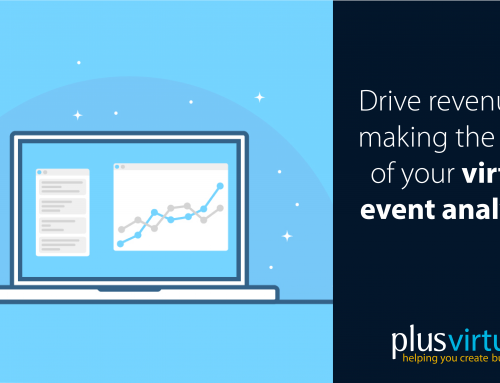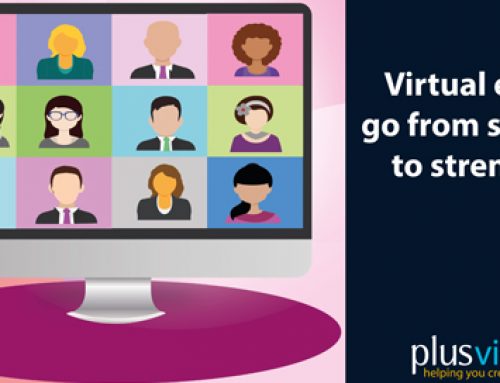10 things I bet you didn’t know about our platform
1. Google Documents
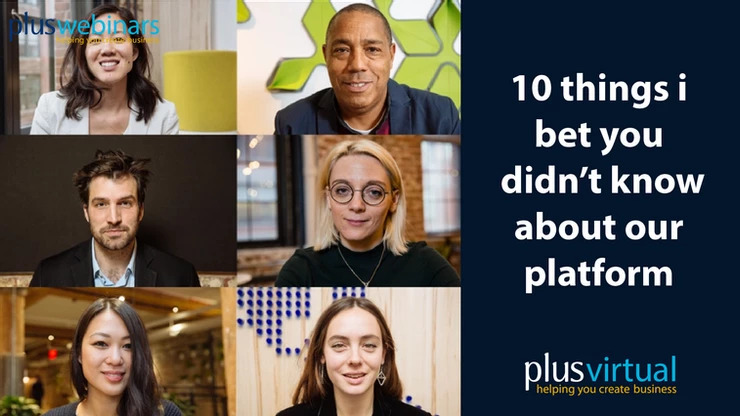
Add web apps (google docs, sheets, etc.) and collaborate directly into sessions without sharing your screen.
To add web apps, follow these steps:
Once inside your meeting, to upload a file to your content library.
· Click on the content library button from your options toolbar on the left-hand side of your screen.
· Click the create new button
· Click the add web app button
· A dialog box will pop up. Enter a name for your web app and paste the web app link. Click Add.
Your web app will appear in the list of contents in the Content Library. To open the web app, simply double click the app name.
2. Breakout rooms
Breakout Rooms can be enabled when setting up a meeting or editing an existing scheduled meeting. Just click on Advanced Options button and select the Access tab, then check the Enable Breakout Rooms button. Don’t forget to hit Save button!
Upon entering the meeting room, click on the Breakout Rooms icon . The Breakout Rooms panel will appear, click on Create Breakout Rooms. From there, you can choose how many breakout rooms you need and how you want to assign your participants. Once done, all the breakout rooms you have created will show in the Breakout Rooms panel where you can Rename, Delete or Create a breakout room, as well as Add Users.
Starting breakout rooms
Click on Start Breakout to divide your participants into groups.
Ending Breakout Rooms
To pull back your participants to the main room, click on the Stop Breakout button.
3. Configure your workspace
The Workspace tab in your Setting is where you will be able to enable or disable the various permissions you can grant your audience members, as well as where you can set your language preferences.
Some of your Workspace options include:
· Enable chat
· Enable private chats
· Enable questions & answers
· Enable closed captioning
· Enable request to broadcast
· Enable live streaming
4. Streaming to Youtube/Facebook
Go to the Facebook page you intend to stream to and hit the live option in the post-box. This will open your streaming options where you can copy your Live Stream Key.
· NOTE: Facebook requires you to leave this window open while you stream – DO NOT close this window while your session is active.
Paste your copied Live Stream Key into the field in your session and click Start Stream.
· In the bottom left-hand corner of your meeting you’ll see notifications indicating that you’ve started to stream.
Returning to your Facebook page you’ll see your stream is connected and ready to go – click the blue Go Live button in the bottom right of this screen to start live-streaming on your Facebook page. When you’re done, hit the red End Live Video button.
5. Sharing a specific tab from browser
The “Browser Tab” option (the name will vary depending on the browser used, in this case we used Chrome that is why it is called Chrome tab in the video) will allow you to select only one tab from the ones you have open in your browser to share with your audience.
Once you have clicked on Share a green dot will appear by the screen-share icon . This will allow you to know when your screen is been shared with your audience.
To end screen share, simply click the button again.
6. How to lock Chat & Q&A in layout
Click on settings. Select “Workspace” Check the “Enable forced layouts” box then hit apply.
Once enabled, a layout mode icon will show in the modes section. You can add additional panels from the left like the audience list or the Q&As. Those panels will stick to the left.
7. How to unlock/lock lobby in session
If the lobby was not enabled during scheduling, you can turn it on, at any time during your session. To do this, click on the participants icon, then click on the lock/unlock icon at the uppermost right side of the participant’s panel.
Your participants will receive a notification while waiting in the lobby. All the participants’ names will be listed under the “Users Waiting in the Lobby” section in the Participants panel. From there, you will have the option to Allow User to enter the room , Remove Participant, or Allow all users to enter the Room.
8. Private chat
To privately chat with Audience members, you will need to Enable private chat in the settings options. See video via the link for more details.
Once activated, you will see the user under Speakers in the Conversations panel, and you can simply click on their name to chat directly to them.
9. How To allow audience to download a file
When sharing content with the audience, press the allow download privileges button (top right) in the screen. This then allows the audience access to download the content that is being shared with them.
10. How to set up a private session (invite only)
Once you have created your Meeting you will be able to configure and change the type of access to it.
To do this click on Advanced Options and then choose the tab Access.
You have the choice to have the Meeting private or public. By choosing the private option only participants that are invited can be in the meeting.
Require a little more information or would like a run through of how our platform works? Head over to https://www.plus-virtual.com/virtual-events and fill in the contact form and someone will be in touch!